How to Add Custom Fields to Personal Details in BrioHR for Employee Profiles
You can create as many custom fields as you need under Personal Details. In this example, we'll add "Confirmation Date" to an employee's Personal Details. All custom fields created will appear on the Employees' My Profile page.
Steps to Add Custom Fields
- Login to your BrioHR account.
- Navigate to Settings at the top right corner of the Home page.
- Go to Personal Data.
- Ensure you are on the Personal Details page.
- Click on the +Add button.
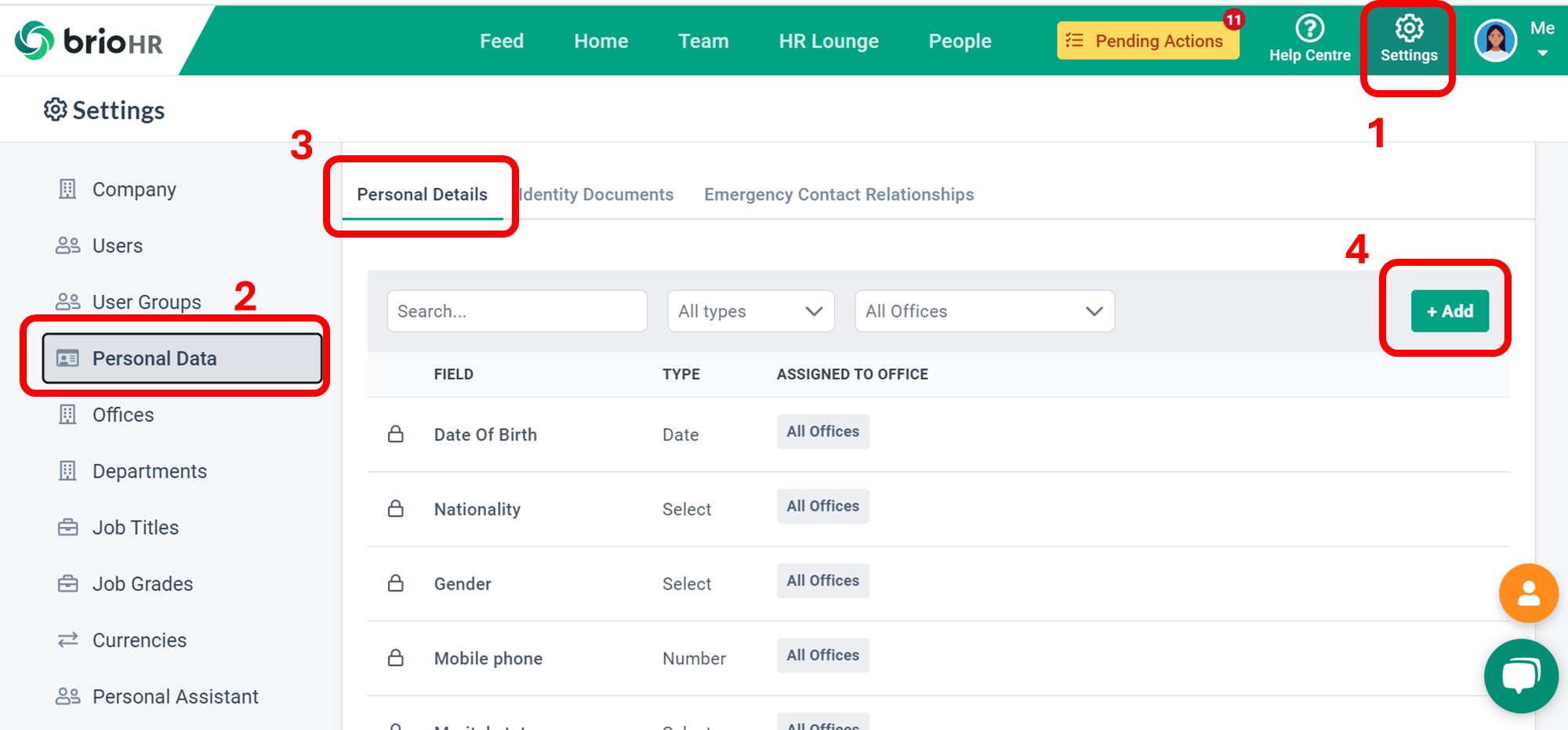
- A pop-up Add Personal Detail Template will appear.
- Enter a name for your new field item.
- Choose from four types of fields:
- Text
- Number
- Date
- Select (a drop-down menu): if you choose this type, input the options for your drop-down menu
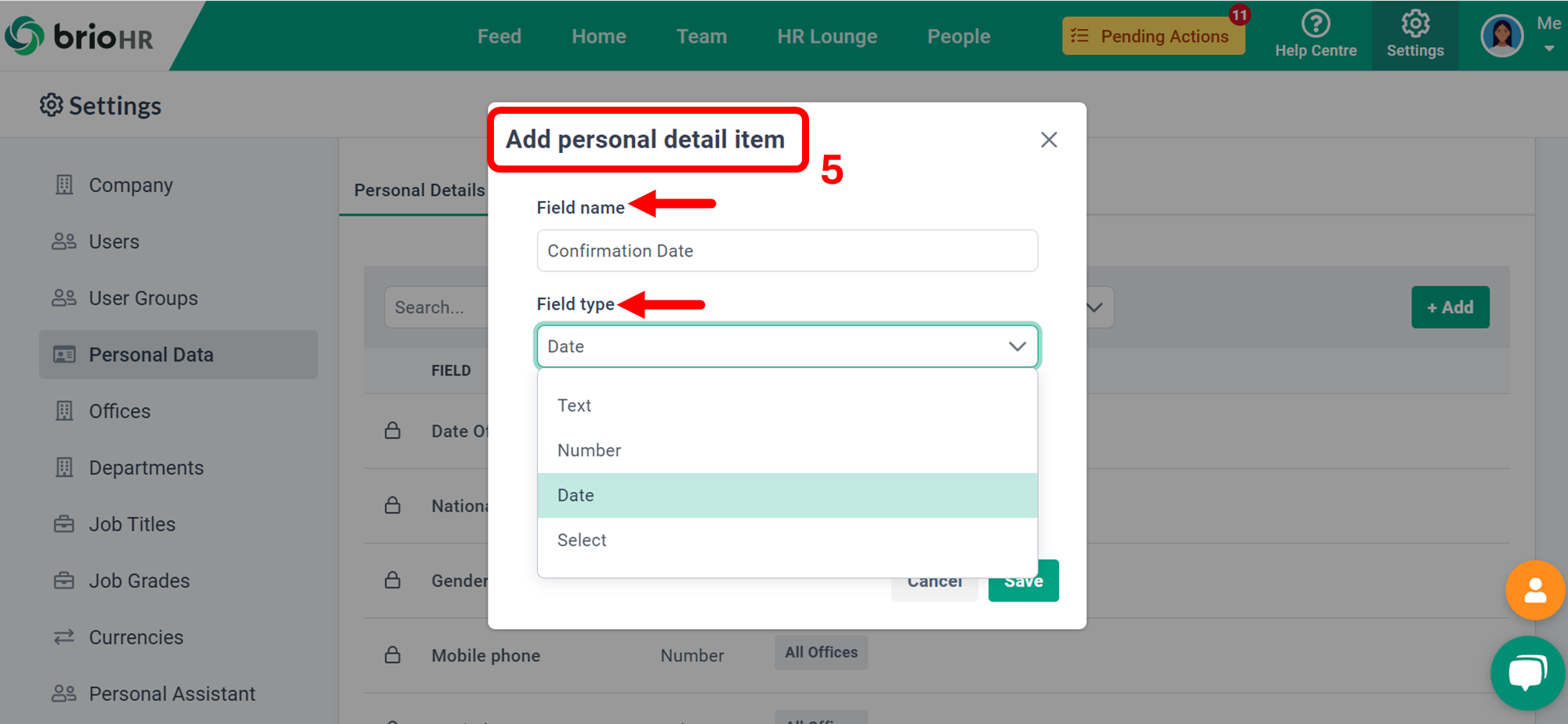
- If you have multiple offices, select which office this new item is relevant for.
- Click Save once done.
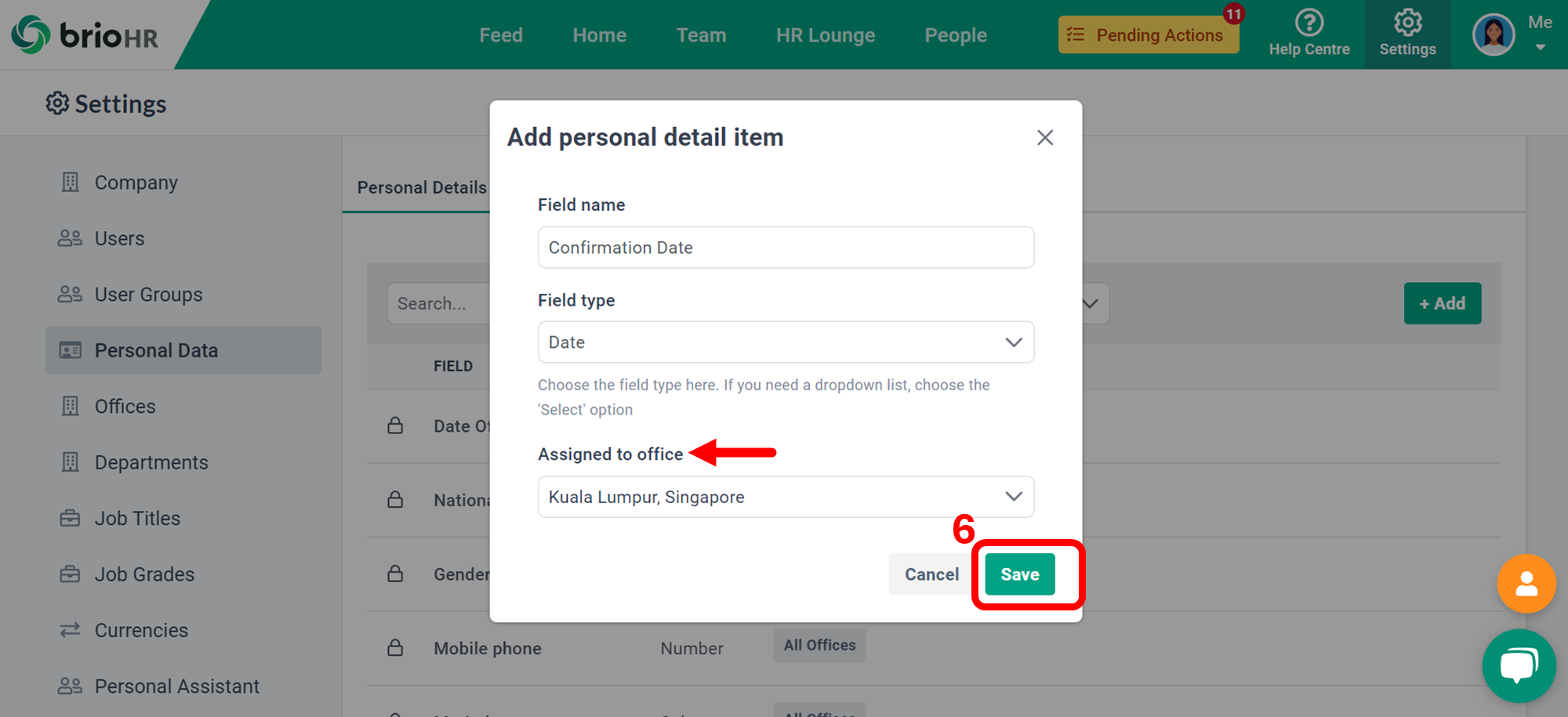
Note:
The custom field only appears at employee's profile assigned under the Office selected.
Editing and Viewing Custom Fields
You have now added a new field item to Personal Details. This field will be available in the Employee Details template downloaded from the HR Lounge and will appear on the Employee’s My Profile page.

To edit the newly created item on the Employees' My Profile page, click on the pencil icon.
Note:
That employees may need the appropriate permissions to edit their profile pages. If not, only HR/Admin can edit on their behalf.
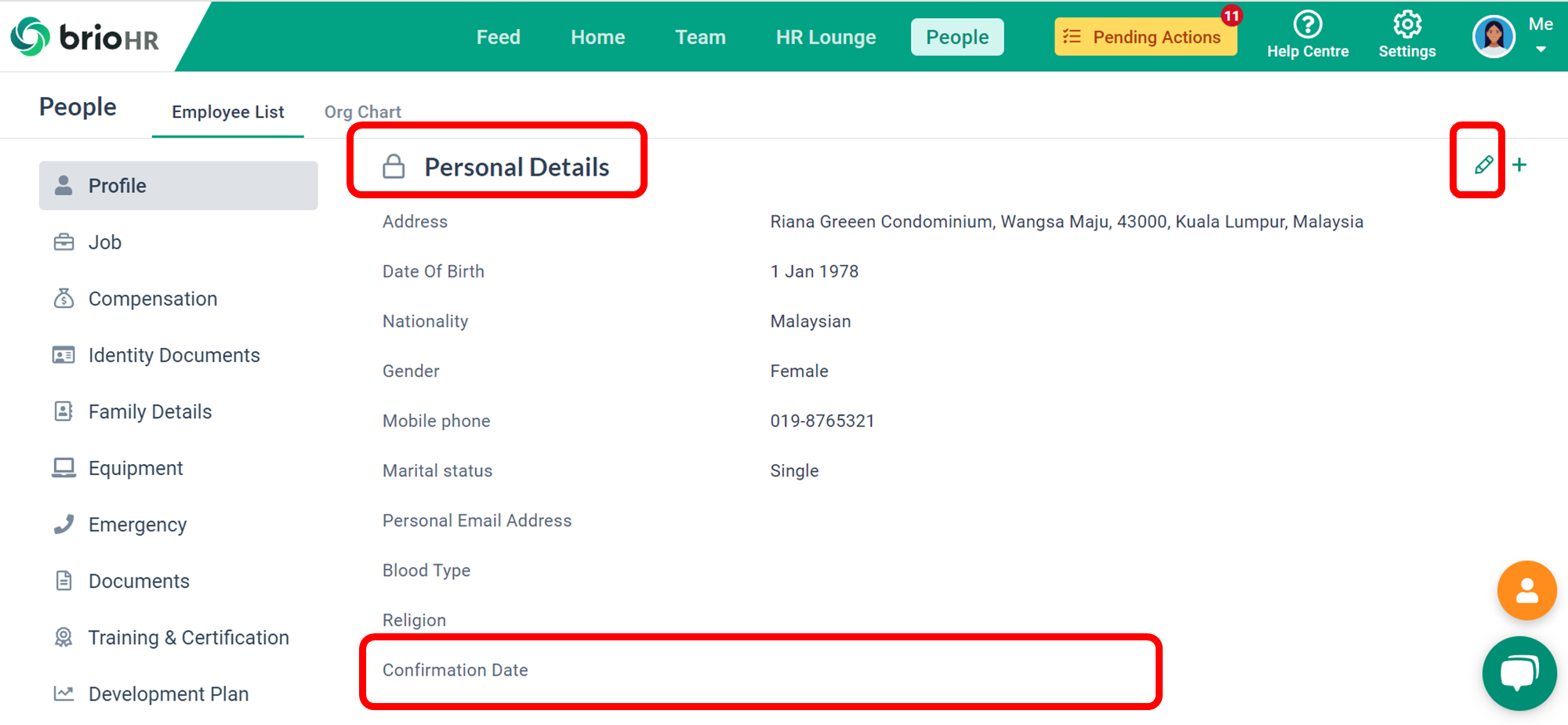
When you click on the pencil icon to edit, the options for the previously created Date field type will look like this:
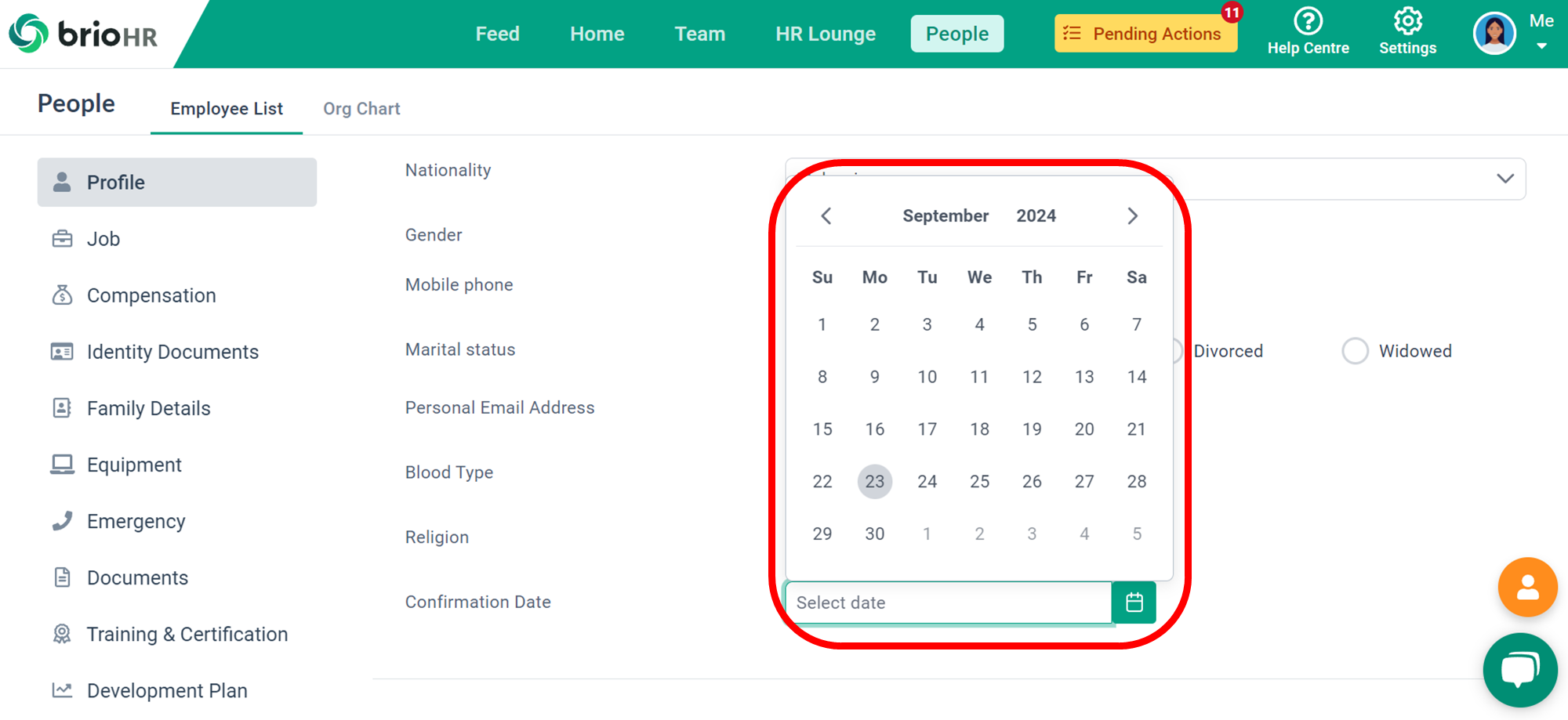
Need Assistance?
If you have any questions or require assistance, please reach out to our support team via live chat or email us at support@briohr.com.