How to Add Employees After Payroll Cycle is Closed
Learn how to add new employees to a closed payroll cycle in BrioHR. Follow this guide to ensure timely salary processing for late hires
Sometimes, a new employee joins the company after the monthly payroll has been processed, yet their salary still needs to be paid within that same payroll month.
With BrioHR, users have the flexibility to create additional payroll cycles as needed.
In this article, you will learn how to:- Set up a new payroll cycle for the new hire
- Allocate salary percentage for the new hire
- Preparing for future payroll cycles (to ensure the new hire is included in the main/default cycle in future months)
IMPORTANT
Reopening a closed payroll cycle and adding a new hire to it can carry certain risks. For example, original payroll amounts may automatically change if any modifications are made to the employee's payroll profile or the payroll center settings after the payroll has been closed.
Hence, we recommend creating a new payroll cycle instead of reopening and modifying a closed payroll cycle.
NOTE
You can process a new payroll cycle if the status of the payroll month is "Ongoing". If the status is "Completed", you need to reopen the payroll cycle first to change the payroll month status to "Ongoing".
For assistance, please contact BrioHR Live Chat, or email to support@briohr.com.
Steps to Add a New Employee Once a Payroll Cycle has Closed:
Login to the BrioHR account
1. Click on HR Lounge


Setting Up a New Payroll Cycle for the New Hire



8. Click Save once the new hire’s box is checked.

Allocating Salary Percentage for the New Hire

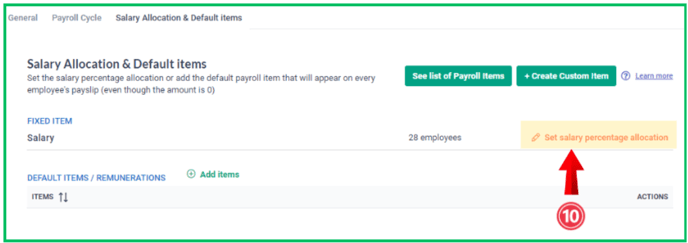
12. At the New Hire cycle column (the new cycle created), set the percentage as 100%
13. Click the Save & Close button.
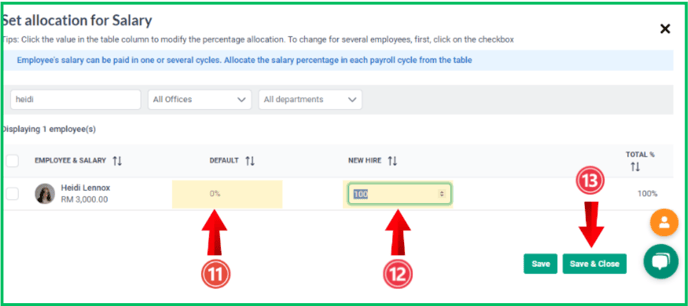
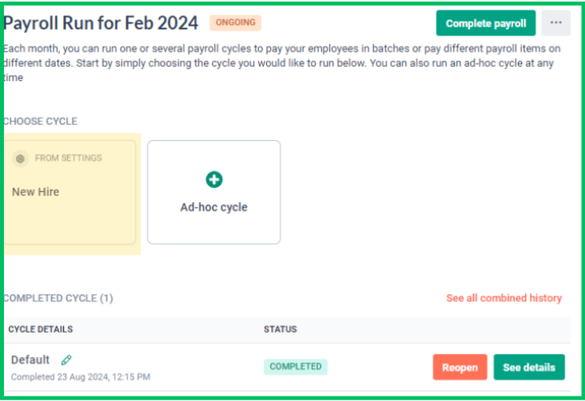
Preparing for Future Payroll Cycles
IMPORTANT STEP BEFORE PROCESSING PAYROLL FOR FUTURE MONTHS
1. In HR Lounge, search for the new hire included in the New Hire cycle from the previous month

2. Navigate to employee’s Payroll profile
3. Click the pencil icon under Payroll section to edit the salary allocation percentage

Before editing, you can see the allocation is set as follows :

5. Click Save once the update is complete.
The employee will now be included in your main (default) payroll run.
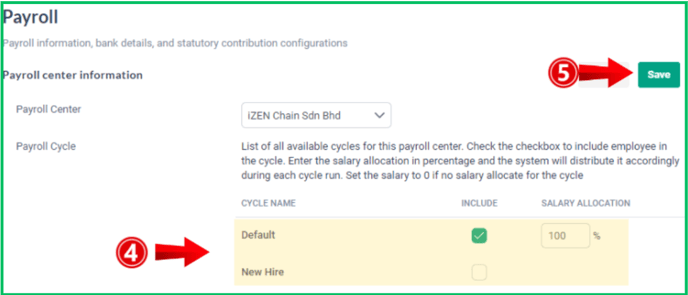
Need Assistance?
If you have any questions or require assistance, please reach out to our support team via live chat or email us at support@briohr.com.