Leave Balances Report: How to Include Employees' Salary Information
1. Click on Analytics at the navigation bar.
2. Click on Report Builder
3. Look for Leave Balances > Click on Create to start creating a report.
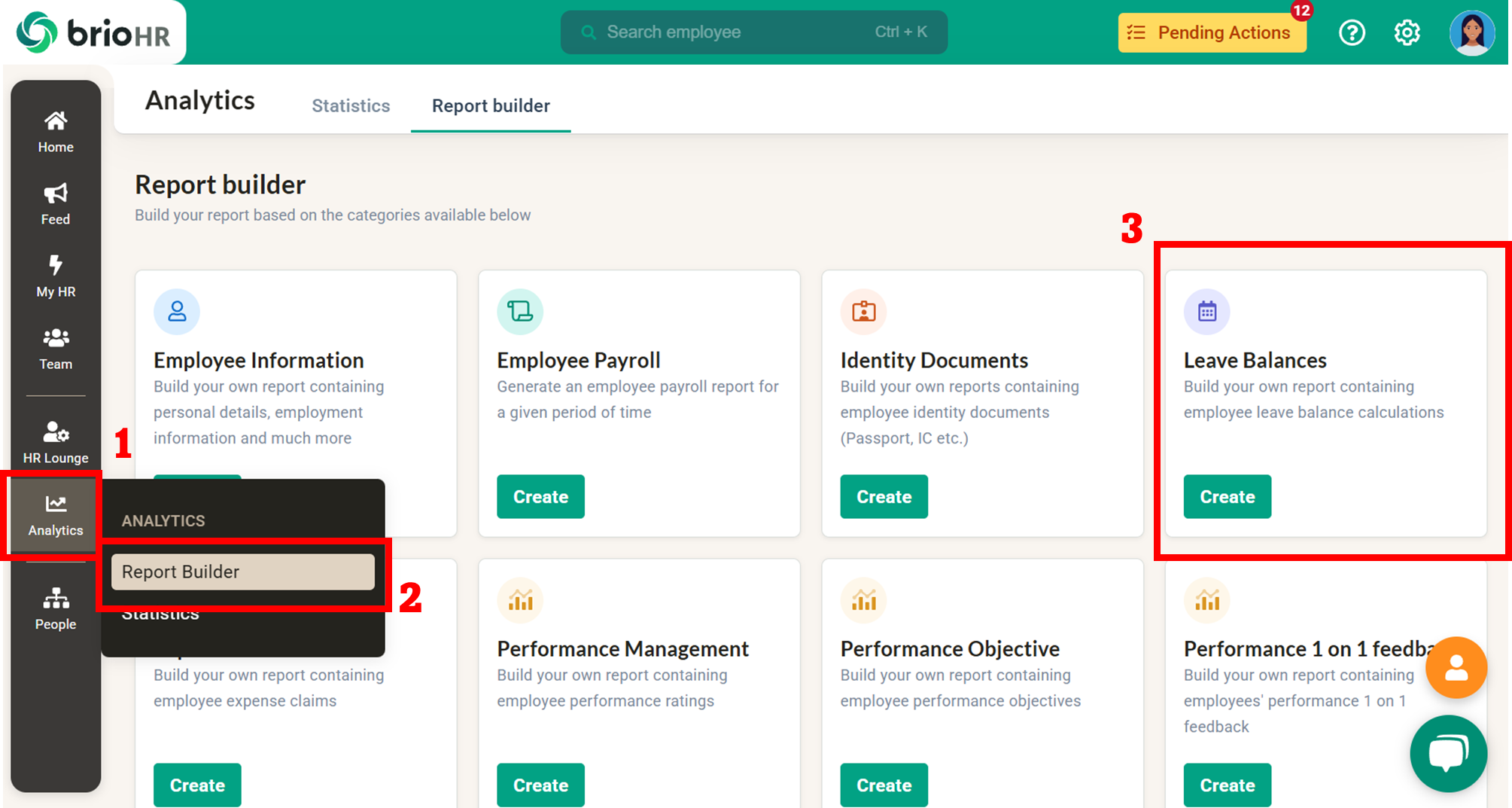
4. Click the Fields & Filters icon to customize your Leave Balances Report.
5. Customize the Report:
i. Choose the year for the leave report you want to build.
ii. Select the date on which you want leave balances to be calculated.
iii. Choose one or more leave types to include in your report.
6. Include Employees' Salary Information:
i. Click Employment Details, select Salary, and then click + Add Filter.
ii. Enter the desired salary range.
iii. Click Apply Changes to add the filter to your report.

NOTE:
To delete the filter, click the "Bin" icon.
NOTE:
To save this customization as your preferred format, click the "Save As" icon. Enter the Report Name and click Save. Once saved, you can reload the report anytime for this specific category.
7. To download your customized report, click Export Report and choose your preferred format.
Need Assistance?
If you have any questions or require assistance, please reach out to our support team via live chat or email us at support@briohr.com.




