Payroll Singapore: How to Set Up Company Payroll General Settings
This guide will walk you through the step-by-step process to configure your company’s Singapore payroll general settings in BrioHR, covering registration numbers, bank details, salary proration, and more.
Why Setting Up Payroll General Settings is Important
Setting up payroll for your company in Singapore is an essential step to ensure smooth and compliant Singapore payroll processing. It also helps automate processes like statutory deductions, salary disbursements, and overtime calculations.
When establishing a new payroll center, one of the most crucial tasks is setting up the company's general payroll information. This includes entering the company registration number, bank account details, and configuring salary proration calculations.
This reduces errors in payroll processing and ensures timely salary payments to employees.
Step-by-Step Guide: Setting Up Payroll General Settings in BrioHR
Login to the BrioHR account
1. Click on HR Lounge.
2. Navigate to Payroll.

3. Click on Settings.
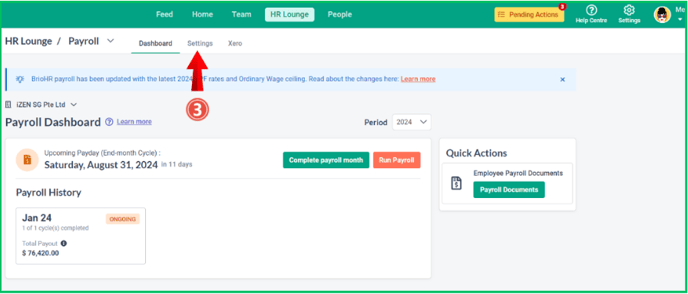

NOTE:
This page must be completed before running the payroll!
The Payroll Information Page
The page is divided into four (4) sections :
- General Information
- Company Information
- Bank Account
- Calendar
Section 1: General Information
B) Logo :
C) Address :
D) Define as main payroll center :

Section 2: Company Information

E) Company Sector:
Select your company sector.
NOTE:
This will affect the Foreign Worker Levy rates. For more info on FWL , please refer here.

F) Organisation ID Type:
Select your company sector. For more info on Organisation ID type, please refer here.

G) Organisation ID Number:
Enter your company organisation number. The number may vary from 9 to 10 digits, depending on your Organisation ID type.
H) CSN Number:
Enter your company CSN number. The number is consist of Organisation ID number and usually ended with e.g. : PTE-01.
CAUTION:
Please do not include the dash (-) in the field. Example : 19500389MPTE01
I) Advice Code:
Default this to "1". Change this number if you need to submit more than one file for the same employee with same CSN number within the same day. For more info on the advice code, please refer here.
J) Name of Authorised Person:
Enter the name of authorised person, which will appear on the IR8A, IR8S, A8A And A8B Form.
K) Designation of Authorised Person:
Enter the authorised person's designation for the IR8A, IR8S, A8A And A8B Form.
L) Telephone Number :
The telephone number will appear on the IR8A, IR8S, A8A And A8B Form.
M) Email Address of Authorised Person:
The email address of authorised person will appear on the IR8A, IR8S, A8A And A8B Form.
N) Organizations :
Select the statutory bodies to which your company contributes. There are seven (7) options available (SDL, CPF, ECF, FWL, SINDA, CDAC and MBMF).
CAUTION:
It's compulsory to select the relevant statutory bodies. If a statutory body is not selected, it will not be included during a payroll run!
Example : Your company does have Chinese employee but the CDAC is not selected in this setting. The CDAC deduction will not be calculated in the payroll run.

Section 3: Bank Account

O) Bank Account :
Select the bank used to credit employee salaries.
P) Account Holder Name :
Enter the company name registered with the bank. This will appear in the payroll bank file.
Q) Account Number :
Enter the company account number registered with the bank. This will also appear in the payroll bank file.
Section 4: Calendar

R) Number of Working Days Weekly :
Select the number of working days in your company.
Example : If employees work from Monday to Saturday, select “6”
S) Hours Per Day :
Select the number of working hours per day (including break hours). This will be used for overtime calculation.
T) Normal Overtime Hourly Rate Multiplier :
Select the multiplier for normal overtime (OT).
U) Rest Day Overtime Hourly Rate Multiplier :
Select the multiplier for rest day overtime (OT).
V) Holiday Overtime Hourly Rate Multiplier :
Select the multiplier for public holiday overtime (OT).
W) Income Basis for Overtime and Unpaid Calculation :
Select the pay item to be included in your overtime and unpaid leave calculations, if applicable.

5. Click the Save button once you have completed the updates.

Need Assistance?
If you have any questions or require assistance, please reach out to our support team via live chat or email us at support@briohr.com.